
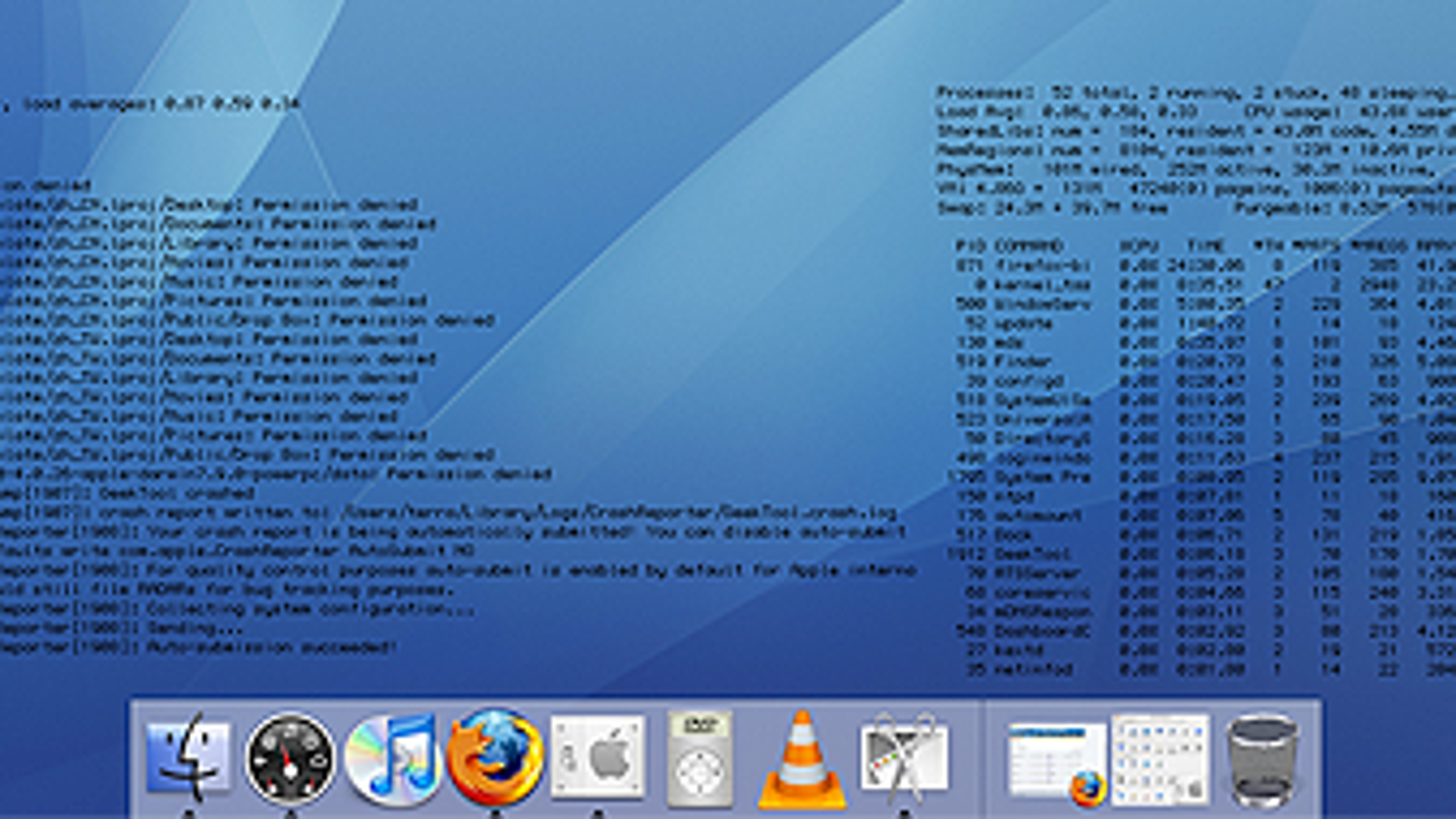
Just type “Holiday until Saturday” or “Jim away until the 14th”. You can also specify the length of all-day events in this way. iCal seems to be quite flexible at interpreting what you mean - things like “Gym at 6” and “4pm Meeting” will both work. If you want to create a normal event, just specify the time when typing in the event name. When creating events by double-clicking a day in month view, the new default behaviour is to create all-day events. This allows you to type in the event details in a human-readable form - for example, “Movie at 7pm on Friday” or “Meeting at 3pm until 6pm” - and iCal will interpret what you mean and create an event. Instead, just click the + button in the toolbar or press Command-N to bring up the Quick Event popover. ICal now has a a great new way to add events that means you no longer have to spend ages filling out dates and times with fiddly controls. ICal has been completely overhauled in OS X Lion - here are 8 tips to help you take advantage of all the new features. To return to the default, just use the following command: defaults delete autohide-time-modifier My preferred time is about 0.5, which makes things just a little snappier than the default. 0 will make the Dock instantly appear with no animation. Just like the delay, the number at the end is the length of the animation in seconds. Remember to restart the Dock with killall Dock for the changes to take effect. defaults write autohide-time-modifier -float 0.5 As before, paste the following line into the Terminal and press Return. There is a related hidden setting that allows you to customise the speed of the animation when the Dock slides onto the screen. To return to the default, just use the following command: defaults delete autohide-delay My preferred delay is 0.1, which is a bit quicker than the default. The number at the end of the command is the delay time in seconds, which you can customise to your liking. The changes won’t take effect until you restart the Dock, which you can do by typing killall Dock and pressing Return. To remove the delay entirely, paste in the following line and press Return. Start by opening up the Terminal app (in Applications/Utilities).

There is a hidden setting that allows you to adjust the delay time using the Terminal. You may have noticed that there is a short delay before the Dock appears when your mouse hits the edge of the screen. Here are a couple of tips for customising the delay and animation speed of your Dock if you have it set to automatically show and hide (in System Preferences).


 0 kommentar(er)
0 kommentar(er)
